Free Mac Disk Defragmenter Software Fabric.io Mac App Download Best Mac Personal Accounting Software Australia Backup And Sync Software For Mac. Well, you won’t find any command or utility to do that on Mac. The point is that the Mac File System is designed differently than Microsoft's, and it defragments files automatically. Mac Tune Up A Mac Tune Up consists of various procedures and steps to optimize computer performance, while also us.
When it comes to managing hard drives or partition an external hard disk, you can't directly execute the operation alone. Normally, you may need the help of a professional computer partition management tool or software for help. On this page, you'll find the 5 best Windows disk utilities that enable you to manage hard drives and even optimize the disk performance on your own. Let's see.
- What Is Windows Disk Utility
- 5 Best Windows Disk Utilities for Windows 11/10/8/7
- #1. EaseUS Partition Master
- #2. Windows Disk Management
- #3. Windows DiskPart
- #4. EaseUS CleanGenius
- #5. Disk Defrag
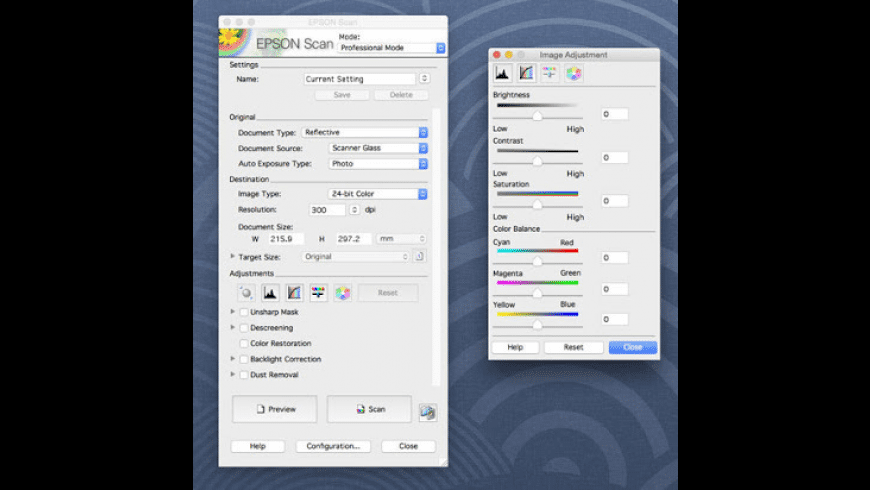
What Is Windows Disk Utility

Does Windows have a disk utility like the macOS? Yes! Like Mac Disk Utility, Microsoft added two disk management tools into the Windows operating system to help users for managing and making use of disk space flexibly.
These two built-in Windows disk utilities are Disk Management and DiskPart. Both two tools support Windows users to create, extend, and even delete partitions for free on computers. However, according to some Windows beginners, they feel reluctant to use these two free utilities for managing their disks. The reason is pretty simple: both tools are a bit complex to use.
Wondershare ppt2video pro full crack idm. So is there a better Windows Disk Utility alternative tool that works the same or even better as Disk Management and Diskpart? Sure!
5 Best Windows Disk Utilities for Windows 11/10/8/7 - Free & Paid
Compared with multiple disk management or disk optimizer software, here, we collected 5 best Windows Disk Utilities for you pick one and follow to manage HDD/SSD disks on your own:
Your Quick Guide Here:
- For the easiest Windows disk utility software, EaseUS Partition Master shall be your first choice.
- For a free disk utility, Disk Management in Windows computers shall work.
- For a free disk optimizer, you can try the EaseUS CleanGenius tool provided by EaseUS software.
#1. EaseUS Partition Master - The Easiest & Powerful Disk Utility Software [Paid]
Windows Beginners' Best Shot
Free Mac Defrag Utility Windows 7
With over 17 years of experience in disk management, EaseUS software has released hundreds of updates in its Windows disk utility software - EaseUS Partition Master. It's now a sophisticated and powerful tool in hard drive partitioning, disk upgrading, and even disk space allocation.

Disk Utility Free Download:
Designed with an intuitive interface, any level of Windows users can apply this software to do a self-reliance disk management operation on their own. Let's see what you can do with this powerful disk utility:
| Basic Disk Management | Advanced Features |
|---|---|
|
|
How to Use EaseUS Disk Utility to Partition Hard Drive:
Step 1. Check for free space
To divide a disk partition into multiple ones, you must ensure that there has adequate free space to be allotted.
Step 2. Shrink a disk partition to create unallocated space
By doing so, start with the 'Resize/Move' feature. Right-click on a partition with a lot free space and select 'Resize/Move'
Drag either end of the partition rightwards or leftwards so you can shrink its size as the red arrow does, in order to get ample unallocated space. You can visually know how much space you've decreased in the 'Partition size' area. Click 'OK'.
At last, you need to click the 'Execute xx Operation' on the top menu and then 'Apply' to save all the changes. Go back on the main window, there should be unallocated space appearing under the same disk of the shrinked one.
Step 3. Create a new partition on unallocated space
Bluestacks para 1 gb de ram. The last step is to turn the unallocated space into a usable partition drive with a recognized file system. Right-click on the unallocated space and choose 'Create..'.
Customize the partition information by choosing a drive letter, partition label, file system (NTFS, FAT32, EXT2..) and many more settings in the Advanced Settings. Click 'OK'.
Finally, cick 'Apply' to confirm that you want to create a partition on the unallocated space. Repeat the whole steps to partition a hard drive in many more partitions.
#2. Windows Disk Management - Windows Built-in Utility [Free]
Free & Basic Disk Management Tool in Windows
Unlike EaseUS Partition Master, Disk Management is a Windows built-in disk utility that works to help Windows users execute some normal operations on their hard drives or external storage devices.
Disk Utility Free Download: Disk Management was embedded in Windows operating system. So you don't need to download it.
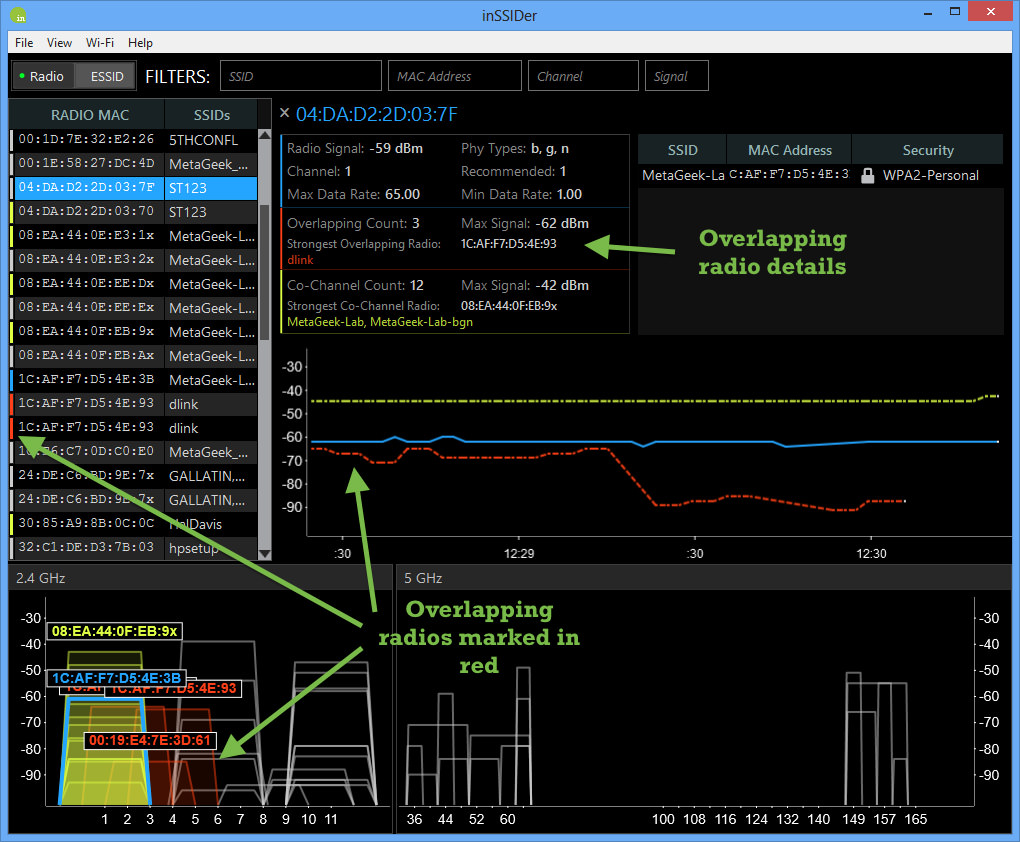
So what you can do with this tool? Here are some basic features that you may feel like trying:
| Basic Disk Management | Advanced Features |
|---|---|
|
|
Litmus:
- Can't clone disk.
- No OS migration option.
- Can't merge partitions.
- Can't convert NTFS to FAT32 or vice versa.
- Can't manage disks without OS.
- More..
How to Use Disk Management to Partition Hard Drive in Windows 11
Compared to EaseUS Partition Master, it's indeed a bit complex with fewer features for disk management. If you tend to use it, here is a brief guide that you can learn how to open Disk Management and use it to partition hard drive/SSD on Windows 11 or older OS:
Do you know how to partition an SSD drive on your new Windows 11 computer? Follow this page to learn how to partitioning SSD in Windows 11 Disk Management.
#3. Windows DiskPart - Windows Built-in Disk Utility [Free]
Windows Disk Management Alternative Disk Utility
Being similar to Disk Management, DiskPart is a command-line disk utility tool that advanced Windows users can apply to execute some basic disk management operations.
Disk Utility Free Download: This tool is also available in Windows OS that you don't need to download.
What you can do with it? This tool does more works than Disk Management but less than EaseUS Partition Master. Let's check the list here:
| Basic Disk Management | Advanced Features |
|---|---|
|
|
How to Use DiskPart to Create a New Volume:
This page covers detailed steps to create a partition in Windows 11/10 using the command prompt. Follow and learn how to partition hard drives on your own.
#4. EaseUS CleanGenius - Free Disk Performance Optimizer [Free]
Disk and Computer Performance Optimizer
Unlike the former three disk utilities, EaseUS Windows Genius is more like a device performance optimizer. With this utility, you can directly check what's taking up space on a hard drive, clean up disk and you can resolve multiple device performance issues with this utility.
Disk Optimizer Utility Free Download: You can directly download it from the below guide steps.
So what exactly you can do with this tool? Let's see:
| Basic Features | Advanced Features |
|---|---|
|
|
How to Use:
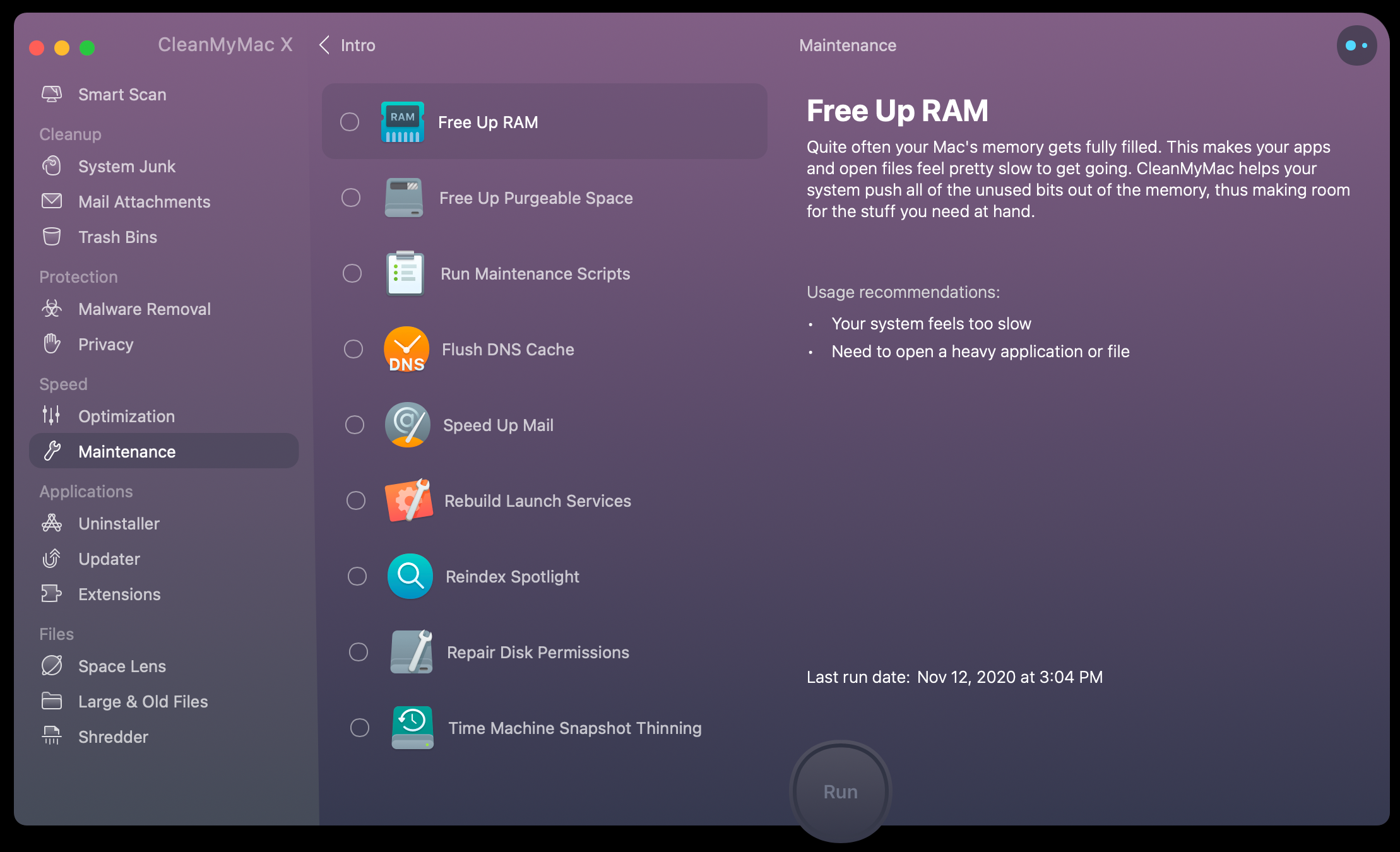
Step 1. DOWNLOAD and install EaseUS CleanGenius on your PC. To begin with, navigate to 'Cleanup' and click 'Scan'.
Step 2. EaseUS CleanGenius will start immediately to scan all the useless files, select system junk files and invalid entries and click 'Clean' over all your PC.
Step 3. Once completes, you can see clearly how many MBs or GBs of data that are cleaned. Click 'Done' to finish the process.
#5. Disk Defrag - Disk Optimizer [Paid]
Overall Disk Optimizer for Windows
Being similar to EaseUS CleanGenius, Disk Defrag, developed by auslogics.com, is more than a disk utility that works as a disk optimization tool. It supports executing some basic disk management operations and optimizing disk performance at the same time.
Disk Utility Free Download: Auslogics Disk Defrag Pro.
What exactly you can do on your disk with this utility? Check the list here:
| Basic Features | Advanced Features |
|---|---|
|
|
Which Windows Disk Utility Should You Use to Organize and Improve Disk Performance?
On this page, we collect 5 Windows disk utilities for you to manage and improve disk performance on Windows 11/10/8/7 computers.
By following the guide and feature list, you should be able to figure out which tool to use on a computer. If you still feel difficult to select, follow the tips here to get your answer.
EaseUS Editors' Picks:
Idefrag
- To manage and make full control of your computer disks, take EaseUS Partition Master for help.
- To create partitions for free, Disk Management is fairly enough for your needs.
- To optimize the system or your computer performance, EaseUS CleanGenius worths a try.
How long does it take your computer to solve different tasks? Sooner or later, every PC user wonders what they have to do to speed up the routine processes and improve its overall performance. When you ask a professional what moves can you make, there’s every likelihood that he will name the disk defragmentation.
What Is Disk Defragmentation After All?
Idefrag
Let’s stop here for a moment and explain what defragmentation is. Not every Mac user is aware of this process, which reminds of the apartment cleaning when people fit things into their places and get rid of junk along the way. The thing is, while being written to the disk, a file usually gets fragmented – divided into pieces to fit in the available free space. Later on, the data may be modified many times and/or moved from one folder to another.
Over time, almost each computer suffers from the increasing fragmentation, which makes the system spend more time looking for separate pieces of the file in various areas of the disk. That’s why the need to rearrange data and clean some space appears. The core idea of defragmentation is that the pieces of information scattered on your hard drive are brought back together. Done right, it may help to fix many issues on your favorite computer.
Luckily, the users don’t have to defragment their drives manually any longer.
What Is Defragging Regarding Apple Computers?
OK, now you have the basic idea of what defragging means and why it needs to be done from time to time. In a nutshell, if you ask yourself “Why does my hard drive take longer to read certain files?”, think about defragmentation. It will put the block back in sequential order. The drive head will stop running around the whole platter to read just one file.
Some people believe there is no need to defrag HDD on Mac. Also, they often add that you can’t use this procedure on SSD (solid-state drive) because it may be harmful to it. Although these assertions are partly correct, it is still important to discuss what defragging is regarding Mac before making conclusions.
Unlike Microsoft, Apple uses another file system on their computers called HFS+. It provides a special function called Hot File Adaptive Clustering (a.k.a. HFC). The main purpose of this component is to prevent fragmentation of disk storage automatically. Defragmentation may be necessary in case a relatively old drive is installed in the machine. If the hard disk is occupied for a long time by the large multimedia files (more than 1GB), defragmentation is a solution. Such data is highly susceptible to fragmentation. Thus, it can be difficult to automatically avoid it.
On the other hand, not so many users still have old drives. That’s why you can’t find defragmentation tools among Apple’s onboard utilities. In case you believe optimization is necessary, mind some smart solutions from third-party companies (e.g., iDefrag). The good thing is you should not run the process manually: it happens automatically on OS X. Once your Mac’s ‘house’ is full, let the smart defragging app solve the issue.
Does Defragmentation Make Sense on Macs?
While most experts would call Mac’s defragmentation an optional activity, let’s talk about the exceptions. The application of this procedure may bring several benefits. Are you a multimedia developer with tons of large files? Then you will almost inevitably face file fragmentation issues, which will make you wonder how to manage thousands of 1GB video/audio items. Remember, that such applications as Adobe Premier and Photoshop tend to produce files of enormous size.
If you do have old, overloaded HDD (where, say, hundreds of 10GB files are stored), try defragmentation. A good third-party tool that really works for this purpose is iDefrag, which costs around $32. Please, note that before running defragmentation, it is highly advisable to back up the drive to keep your data safe.
Remember that defragmentation has nothing to do with compression or destruction of files. The physical storage blocks will be reorganized. The specific algorithms depend on the selected defragging app, so you might want to learn more details before choosing the application. The positive outcomes of defragmentation include:
- Shorter response time of data saved on your computer
- Faster performance of all apps
- Enhanced hard drive’s efficiency.
What about the negative consequences? As far as we are acknowledged, OS X defrag has no negative outcomes for your HDD.
How to Defrag HDD Step-by-Step
Let’s say you decided to use a specialized third-party tool to defrag your Mac. Back up your data not to lose it – it is critical to be able to restore necessary files in case something goes wrong. To rest assured, apart from Apple’s built-in Time Machine, turn to good old storages like Dropbox to protect your data from the potential threat. Then, select the most suitable utility and download it. Make sure the chosen software is compatible with your version of OS. Follow these instructions to defrag your hard drive on Mac safely.
• Thin out user files on the boot drive. Start with the largest files like videos. Mind that a full boot drive (more than 80% filled) won’t let your computer function at its best. Thus, you will have to sacrifice some files or store them elsewhere.
In case you count on the best performance, decrease the files’ size so that the boot drive is less than 50% filled.
• Choose a blank powered external drive. A Carbon Copy Cloner will help to clone the OS X boot partition (Mac hard disk) to the external drive.
• Reboot your device. Boot from the clone with the help of Startup Manager. If you happen to have some doubts, examine the clone for a while.
Make sure it is reliable and try to notice any undefined problems at this stage.
Defrag My Computer For Free
• Go to Disk Utility -> Security. Use “Zero” option to erase the internal Mac HD or the entire drive. Get rid of the bad sectors during the process.
Never move the machine during this procedure!
• Reverse clone once you’re finished. Launch Disk Utility and choose Repair Permissions on OnyX maintenance and cleaning aspects. Reboot the computer.
Free Mac Defrag Utility Download
This process helps to cope with several issues:
- Corrupt caches
- Optimization problems
- Defragmentation problems
- Obstacles created by bad sectors
- Overall safety
Users create clones to allow them solving the same problem later when news apps fill the space. The lack of RAM, as well as some other problems, can be the only obstacles on the way to proper fragmentation.
Should You Defrag SSD on Mac?
Everything said above concerns all Apple computers equipped with the hard disks with moving parts. The thing is, the majority of modern Macs has SSDs. Their structure and recommended care vary. Many people wonder what happens to SSDs after the attempt to defrag them. Any tech person would say that traditional defragmentation for SSD is not acceptable. SSD defragmentation can lead to the active block overwriting. Plus, it will reduce the disk’s lifespan as it has the limited number of write/overwrite cycles. In the worst-case scenario, performing such procedures on Mac may simply disable SSDs. On the whole, the work of SSDs reminds of the way RAM modules function. The speed of reading/writing from different blocks has nothing to do with the file location.Also, keep in mind that third-party defragmentation apps are not supported by Apple. These instruments should never be launched on SSD flash storage drives. Thus, we can conclude that you do not need to defrag SSD as it makes no sense.
Will Defragmenting Speed up Computer and What Are Some Other Alternatives?
Are you tired of your Mac being as slow as a snail? Several methods exist to improve your device’s performance. A defragmentation may be a great option for older Macs, but as we’ve clarified, it does not always help or is actually needed to optimize the new device. Here’s the short list of other steps you can take to speed up your struggling Mac:
- Shut down running applications to have more free space. Keep in mind that the majority of slowdowns happens because of the RAM constraints. Another reason may be the more intense use of virtual memory.
- Update software on a regular basis.
- Clean your Mac from garbage files (temporary, duplicates, caches, etc.).
- Limit the number of apps that launch on startup without your permission.
- Reboot your Mac every time you want to free up memory and setup system updates.
- Remember that the latest OS X versions allow performing better as well as fixing bugs.
- Check whether there is a minimum of 10-20% of free space on the hard drive at all times.
- Apply “Verify Disk” function to detect a failing drive.
This way, you can speed up your Mac as well as eliminate several other gaps.
Write us info@defragmac.com | Find us at the office 2500 W Bradley Pl, Chicago, IL 60618 | Give us a ring +1 (773) 891-5400 | Our partner Essay Writer Service |