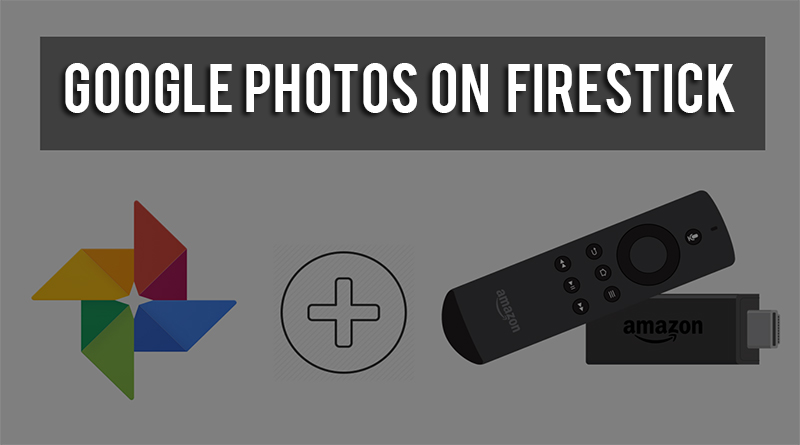The Amazon Fire Stick is a new streaming device that lets you watch your favourite TV shows, movies, and photos, among other things. This device can be used to save all of one’s favourite content and take it with them wherever they go. While the device can be highly handy, it does have a tendency to cease operating unexpectedly.
With Google Photos, you only get 15 GB of free storage. As an Amazon Prime member, you have access to unlimited photo storage, even full-res images Here's how to switch.
Fire Stick stalling, app-related failures, crashes, audio or visual problems, blank screen, and other issues are some of the most common problems consumers have with their device. The majority of these issues can be resolved by simply restarting the Amazon Fire Stick. It is often a cure for most common troubles, and all it takes is pulling out a power wire and plugging it back in to get it working again.
- Mar 05, 2016 Recommended Answer. Hello, I don't have an Amazon fire, but out of interest I had a quick look on google. And it is indeed not very easy to do. It is a pretty hacky procedure, so only do it if your really want to and feel confident doing it, but here is an explenation how it apparently should be possible.
- Getting Google Play to run on your Fire TV or Fire Stick is never a guarantee. The guide provided above will work for many people, but depending on a variety of factors, including operating system version and hardware, running Google Play can fail inexplicably.

Also Read:How to use Microsoft Teams and How to Fix Google Translate Camera Not Working
Fixes for a non-working Fire Stick
There are occasions when a simple reset isn’t enough to fix the problem, and you’ll need to explore for other options. So, let’s go over some of the other issues and how to address them.
Wi-Fi Connection Problems
If your Fire Stick gadget keeps going down and won’t remain connected, it might be due to a number of factors, including a weak internet connection, a power outage, or a password error, to name a few. If you think it’s a password issue, check sure your Wi-Fi and Amazon prime account passwords are separate. If that isn’t the case, look for any interference between the Wi-Fi signal and the Amazon Fire Stick device, which could possibly be caused by a physical obstruction.
Also Read:Fix Zoom not showing upcoming Meetings and How to fix Telegram connecting problems on iOS and Android
Buttons on the Fire Stick aren’t working.
If the remote hasn’t been correctly linked with the Fire Stick, the buttons aren’t likely to respond. To pair it again, simply hold down the Home key on your remote for around 8 to 10 seconds. If it doesn’t work, you’ll have to reset the remote and try pairing it with the device again.


The remote control for the Fire Stick isn’t working.
The Amazon Fire Stick Remote uses a lot of power. If your Fire Stick isn’t responding, the remote batteries are most likely dead. It’s worth noting that the battery depletes without giving the user any notice. One of the best solutions is to get a high-quality alkaline battery and keep a backup on hand.
Screen Mirroring Issues On The Fire Stick
If you’re experiencing trouble mirroring your devices’ screens to the Fire Stick, check to see if your devices are compatible with the feature. The following devices do not allow screen mirroring on the Fire Stick.
- iPhone and iPad are examples of iOS devices.
- All Mac computers are available.
- An Android device can be used, however it must be running Android 4.2 or later. Versions prior to this aren’t supported.

Make sure your Fire Stick supports screen mirroring as well:
- On your remote, press and hold the Home button.
- If the Mirroring option appears, your Fire Stick is capable of mirroring your devices to it.
Also Read:How to Fix Print Screen not working on Windows 10 and How to Download Mx Player Pro For Free
The Problem With The Fire Stick’s Blank Screen
If your Fire Stick only shows a blank screen when you turn it on, it could be due to a loose or broken cable connection.
- Make sure you’re using the Fire Stick’s original wires.
- Make sure your HDMI cable is correctly connected to your TV or screen.
- If the HDMI cable is damaged, it should be replaced.
- Several times, restart your Fire Stick.
Troubleshoot Buffering Issues With The Fire Stick
When streaming internet content, buffering is a regular problem. Turning off the data monitoring option on your Fire Stick is one approach to address this.
- From the main Fire Stick interface, go to Settings.
- Select Preferences from the drop-down menu on the right.
- Select Data Monitoring from the drop-down menu.
- Select Data Monitoring from the drop-down menu.
- This option should now be disabled.
- On the Fire Stick, fix app crashes.
If one or more apps on your Fire Stick are crashing frequently, delete the cache and data files for those apps. You may be able to resolve issues by reinstalling the programmes in some circumstances.
- On the main screen, select the Settings option.
- On the next screen, click Applications.
- To see your installed programmes, go to Manage Installed Applications.
- Select the app with which you’re having problems and click it.
- Select the Clear cache option from the drop-down menu.
- Select the option to clear data as well.
- If the software continues to cause problems, pick Uninstall to remove it.
- From the Amazon Appstore, reinstall the app on your Fire Stick.
Amazon Fire Tv Stick Monthly Cost
On the Fire Stick, fix app crashes.
Amazon Fire Stick Photo Slideshow
If one or more apps on your Fire Stick are crashing frequently, delete the cache and data files for those apps. You may be able to resolve issues by reinstalling the programmes in some circumstances.
- On the main screen, select the Settings option.
- On the next screen, click Applications.
- To see your installed programmes, go to Manage Installed Applications.
- Select the app with which you’re having problems and click it.
- Select the Clear cache option from the drop-down menu.
- Select the option to clear data as well.
- If the software continues to cause problems, pick Uninstall to remove it.
- From the Amazon Appstore, reinstall the app on your Fire Stick.
Google Photos On Amazon Fire Stick