There are many ways to convert PDF to text, and some of those methods are just not going to give you the results you need.
How to use Mac PDF to Text Converter. Run this software on your Mac. Click 'Add File (s)' to import one or more PDF files into this software. Select the output file from the drop-down list of 'Output Format' as 'Text' and set up the page range as you wish.
Best way to convert your MAC to PDF file in seconds. 100% free, secure and easy to use! Convertio — advanced online tool that solving any problems with any files. Mac PDF to Text Converter 3.1 can be downloaded from our software library for free. The application is categorized as Productivity Tools. The application is categorized as Productivity Tools. This Mac download was checked by our built-in antivirus and was rated as malware free. PDF to Text Converter Expert can export the text contents from a PDF document into editable text formats, preserving the layout. After conversion, you can easily edit or reuse the PDF content in other applications. If the PDF is protected by an owner password, PDF to Word for Mac lets you convert the PDF directly, no password required. Google Drive works really well if you have a simple PDF text document that you need to edit in Word. However, if your PDF file is image-heavy, you’re going to need a more powerful PDF to Word converter for Mac. How to convert PDF to Word using Adobe Acrobat Pro. Adobe Acrobat Pro is another complete solution to create and edit PDFs.
The easiest ways to convert PDF to text on Mac
Here, we'll show you the right ways to convert PDF to text, and highlight a few pdf to text converter apps we really like.
OCR and PDF to Text Converters
Convert your PDFs to text files with ease. Best utilities in one pack, give it a go!
OCR PDF to text

Prizmo is a very powerful document scanning and PDF exporter for Mac. It excels when you need to convert scanned PDF to text on your desktop, but it's so much more than that!
Prizmo also converts PDFs to text using an advanced OCR, or optical character recognition. Its 'recognize' feature scans your PDFs for characters, which helps it know what should be converted to a text file, and what might be an image or formatting that can be omitted.
We like Prizmo because its PDF to text OCR is really clever, and omits formatting other converters may leave behind. In side-by-side testing, we've found it to produce better true text documents than many other services.
Here's how to use Prizmo to convert your PDF document to a text file:
- Open Prizmo. Select 'New File.'
- Choose 'Open Image File.'
- Select the PDF file you want to convert to text from your computer.
- Select 'Recognize' from the top right corner of the screen.
- From the Menu bar, go to File > Export.
- From the drop-down menu, select 'Rich Text.'
- Select 'Export to File.'
- Name your new text file, and choose where you'd like to save it.
Convert pdf to searchable text
If you've got huge PDFs you want to convert to text documents, there's a really good chance you'll want those new files to be as searchable as your PDF was. This is especially critical for wordy PDF files, as text documents lack formatting. Instead of visual cues to tell you where to look, you'll have a wall of text.
PDFPen is a great application focused on making PDFs editable, which is awesome when you need signatures on documents or for people to fill-in forms. But it's also a really powerful PDF to txt converter, and allows for batch converting if you need that functionality.
Here's how to convert a PDF to text with PDFPen:
- Open PDFPen, and select the document you want to convert. Select 'Open.'
- From the Menu bar, go to File > Export.
- Choose 'Rich Text' from the drop-down menu.
- Select 'export,' and you're done!
That's really all it takes! Now you have a searchable text document from your PDF. Check out how to search a PDF.
Keep a few things in mind when using PDFPen to turn PDF documents into text files. It retains some formatting, which can be handy in certain cases. While there are times you will definitely want to strip out all of the formatting a PDF has, sometimes objects are actually necessary bits of info.
We converted a financial document boasting of zero-percent introductory rates for a credit card, and most text converters left out the actual '0' from the document because it was an object, not a character. PDFPen didn't have an issue, but did retain some formatting after converting the PDF to a text document, which may not be what you're looking for.
Convert Handwriting to Text
When we talk about converting PDF to text, we're most often discussing the OCR. While many OCR services intend to strip anything not immediately recognizable as a character out of the final product, MathKey does things a bit different.
The app makes itself really handy for those who prefer to handwrite, especially for mathematical purposes. It's built for recognizing mathematical equations, which is great for those who like to put pen to screen on an iPad with Apple Pencil to work out math problems.
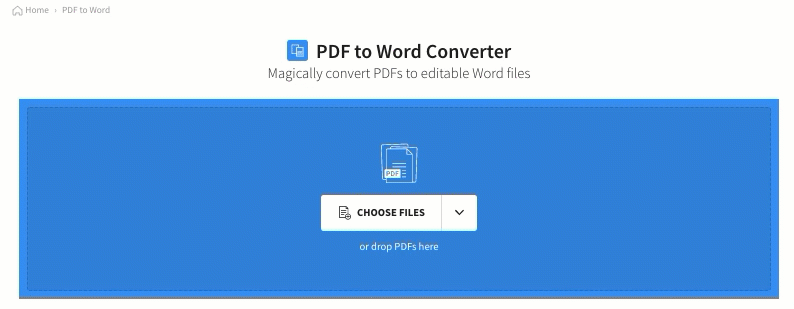
Because it's focused on math, MathKey allows you to export scanned images as images, LaTex, or MathML.
MathKey also has a really handy method for linking your iPad or iPhone works to the Mac. In the mobile app, you can scan a QR code to link to the MathKey website. Once linked, you can then transfer your math problem sketches to your Mac, where you are able to convert your handwriting. After you convert it, you're able to export it as an image, LaTex, or MathML file, which can be used in any document you like.
It's great for those times you have to include some mathematical equations to a document, but don't feel like fussing with the Mac's keyboard workarounds for typing the equations out.
Convert anything to text
Another useful tool in your work is TextSniper. The app converts any text on your screen to text. Just use the app shortcut Command + Shift + 2, select the part of the screen with the text you want to convert, and the text will be copied to your Mac’s clipboard. Copy-paste wherever you need it and you are done! Bonus feature — the app also reads QR and barcodes.
Use TextSniper’s simple selection tool to get the text from images, PDFs, screenshots, videos, banners, or anywhere you need. Whether you want your PDF scans or images deciphered, TextSniper got it all.
And if you don’t want to remember the app’s keyboard shortcut, just click on the app’s icon in your menu bar to manually trigger the selection tool.
How to use Automator to convert pdfs to text - a native macOS solution
You can use Preview to save text files as PDFs, but not PDF to txt. Instead, Apple's built-in Automator is your go-to solution. Just keep in mind Automator is a 'pro' tool, so follow along closely so you don't mess anything up:
- Open Automator on your Mac.
- Select 'New Document.'
- Select 'Workflow' from the menu that appears.
- From the menu on the left side, select 'Files and Folders.'
- On the sub-menu to the right of the main menu, find 'Ask for Finder items.' Drag that to the open space on the far right side of the window.
- Select 'PDFs' from the menu.
- Select 'Extract PDF text' from the sub-menu that appears. Drag it to the right side of the screen, under 'Ask for Finder items.'
- In 'Extract PDF text,' select 'rich text' as your output type. Your Automator screen should look like this:
- From the menu bar, select File > Save.
- Enter the name of your new app.
- Choose where you want to save your app.
- Select 'Application' as the file format. (The default is 'workflow.)
That's all you have to do set your new Automator app up. Now, let's run it and extract text from PDF:
- Double-click your app.
- Choose the PDF file you want to convert, and select 'Choose' on the bottom right of the window.
Now your PDF has been converted to a text document, and saved to your desktop. All you have to do is open it up and your PDF is readable as a text document!
A few things to note. First, your PDF will not be destroyed or altered in any way. This Automator app only extracts text from the PDF and saves that text as a new file.
Free Pdf To Text Converter Mac
Because the app will only convert PDF to txt, no images will be converted.
How to convert text in PDF in Adobe Acrobat
You can use OCR with Adobe Acrobat, though there are some things to keep in mind. Acrobat is a professional tool, and can be really difficult for first-timers or novices. Because it was designed of professionals, those who don't need a powerful PDF viewer will likely find Adobe Acrobat far too fussy for most use cases.
And remember while we're discussing a finite use-case in converting PDFs to text documents, that doesn't mean it has to be difficult. This is why we suggest Prizmo, PDFPen, and MathKey. Chances are one of those apps suit your needs far better than Adobe Acrobat.
But if you want to use Adobe Acrobat's OCR functionality, here's how:
- Open a PDF file within Acrobat.
- Select 'Tools' in the top right corner of the window.
- Select 'Recognize text.'
- Select 'In this file.'
- On the next screen, choose how many pages in your document you'd like scanned. You can also make edits to the language or output preferences by clicking 'edit.'
That's really all it takes to scan the document, but it's a lot more granular than other apps.
This also doesn't export your document, so keep that in mind. All you've done with Adobe Acrobat is make your PDF searchable, and each character recognizable.
What about OCR PDFs online?
There are several unique online services for scanning PDFs using an OCR online feature. Their capabilities are similar – all scan your PDFs and turn them into text documents using an optical character recognition service, but there are things to consider.
First, you're using a cloud-based service, and there's no way to know what's happening behind the scenes. While we don't doubt most are simply converting PDFs to text as a service, we do wonder why they offer it free of charge. It may be to train a machine learning algorithm using what amounts to crowdsourced data, or they could be saving copies of your PDFs or text files for some purpose.
Online services are sometimes a front for capturing your email address for marketing purposes. They may also have a model where your first scan is free, and subsequent scans cost money, or you have to subscribe to some service. Many might do so just to get some scans done, but if you forget about your subscription, the cost adds up over time.
Simply put, we prefer using native apps to get the job done.
Converting a PDF to a text file is one of those use-cases where your needs are unique enough that it can be difficult to find a solution, but urgent enough that you need a solution quickly.
It's difficult to recommend Adobe Acrobat. While it's robust, it's usually overkill for most of us. Adobe thrives in legacy enterprise settings where companies need the power Acrobat provides.
Automator is handy, and provided good results. It held onto too much formatting for our liking, and rendered some text in colors. Text documents opened in the TextEdit app on the Mac, and it was difficult to read much of the text Automator provided. We wanted clear, concise, accurate text from a PDF that was readable, and search-able.
That's what Prizmo and PDFPen excel at. We like both because they make accomplishing your tasks easy. Each are strong in their respective ways; Prizmo ha a much stricter OCR engine, while PDFPen captures more of the page info. We ran some side-by-side testing of three documents, and discovered this to be true across all PDF documents we used.
There's no recommendation, and we think both are easy enough to use it doesn't warrant a decision to be rendered. If one doesn't work, the other app can fulfill your needs quickly and easily.
Best of all, Prizmo, PDFPen, TextSniper and MathKey are all available for free as part of a free trial of Setapp, the most well-rounded suite of productivity apps for Mac.
Most official and financial reports are saved in PDF format, due to its diversified formatting and high security. But what if you need to analyze or extract data from a PDF contract, from a PDF bank statement or others on mac?
Reasons to convert a PDF file to Excel on mac can be different, and it is lucky that we have multiple solutions to perform such a conversion. Here, we are going to list 7 ways to convert PDF to Excel on Mac, including both online and offline free options.
Convert PDF to Excel on Mac without Losing Formatting
It is true that a part of users prefer to online PDF to Excel converters in the beginning, but finally, most of them will pick a professional Mac PDF to Excel Converter to perform the conversion, since a dedicated PDF to Excel converter can bring high conversion quality and the formatting can be highly maintained. In this case, Cisdem PDF Converter OCR is a good choice basing on its interface, simplicity to use, conversion quality, speed, safety and additional features.
Cisdem PDF Converter OCR is a PDF OCR Software for mac, which can convert both normal and scanned PDF documents, even images, into editable and well-formatted Excel, Word, Text, PowerPoint, Excel, Rtfd, ePub, HTML, keynote, pages, etc.
Why Cisdem PDF to Excel Converter?
- High conversion quality, no data loss, no formatting mess
- Multiple input formats: convert native, scanned, encrypted PDFs
- Versatile output formats: Excel and other 15 formats
- Batch conversion
- OCR ability to turn images into Excel or other editable formats
- Partial conversion
- Extended Features: Create, Protect/Unprotect PDF, Compress PDF
How to Convert PDF to Excel on Mac without Losing Formatting
- Download and install PDF Converter OCR to your Mac.
Free Download - Import PDF bank statement or other files to the program on Mac.
- Turn OCR button ON.
This is a must-do for PDF to Excel conversion in Cisdem, otherwise, the Excel output won't be activated in the output format menu. - Choose page range, select file language and choose output format as Excel.
- Convert PDF to Excel on Mac without losing formatting.
Click 'Convert' to start the PDF to Excel conversion process. The status bar will indicate a successful conversion within seconds.
Tips: Convert PDF to Excel with OCR on Mac using Cisdem
To convert scanned PDF to Excel OCR on Mac with Cisdem, the steps are the same as above, but you can utilize its advanced OCR to output specific PDF parts to Excel.
- Add scanned PDF files to the program.
- After uploading, click Setting icon.
- Check if all OCR applied zones are marked properly, if not, manually adjust.
You will find the whole PDF is divided into different OCR applied zones in different colorful boxes. First, check if all the OCR applied zones are marked correctly, if not, you need manually adjust. For example, if you want to output a part as Excel table, remove the original mark box, click on 'Mark Tables' in the OCR applied zone, then drag a mark box to select those contents you want to export as Excel table. Finally, go back to PDF Converter interface. - Choose file language and select output as Excel.
- Click Convert PDF to Excel with OCR on Mac.
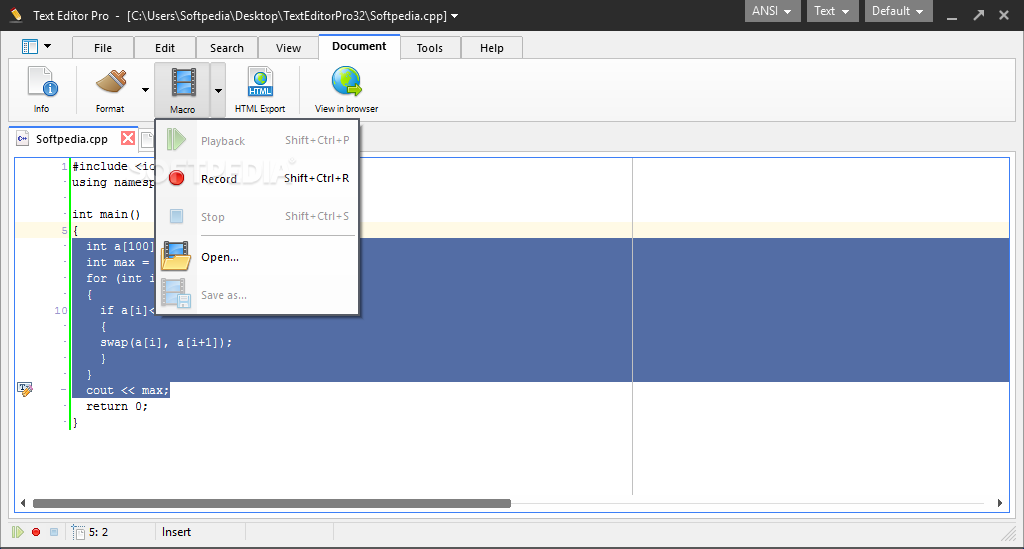
Also, you can check the video tutorial to convert PDF to Excel with Cisdem.
How to Convert PDF to Excel on Mac Free
There are 2 ways to convert PDF to Excel on Mac using macOS free utilities: Preview and Automator, both of them are designed to work on a PDF file.
#1 Convert PDF to Excel on Mac in Preview
Preview can view, edit, annotate, highlight, print and manage PDF pages, also enable to export PDF to image format, but doesn’t include Excel as the output format. In this case, you will have to copy and paste contents from PDF to a Excel file.
- Open PDF with Preview.
- Select the PDF data and right click to choose “Copy”.
- Then open a blank Excel spreadsheet, paste the PDF data to the file and save it.
#2 Convert PDF to Excel on Mac in Automator
Automator is designed to create workflows for automating multiple tasks, it is capable of managing workflows from different applications and documents, including PDF. You can utilize Automator to compress, extract text or combine PDF. However, you cannot convert PDF to Excel directly with Automator, only to extract data from PDF to Excel.
- Go to Finder>Application, run Automator, select “Workflow”> “Choose”.
- In the left colume, choose “Files & Folders”, then drag “Ask for Finder Items” to the right column.
- In the left column, choose “PDFs”, then choose “Extract PDF Text” to the right column.
- Press Command+S, and choose the file format as “Application”.
- Open the Automator file saved onto your Mac, then click “Run” to save the PDF file as Text format.
- Open the Text file, copy and paste the extracted texts to Excel on mac.
Export PDF to Excel on Mac online, free without Software
Also, there are online, free PDF to Excel converters for your choice, we pick 2 of them that bring good conversion quality, but before visiting these tools, you should be aware of following:
- Make sure your Internet connection is in good condition, the whole conversion process requires a good Internet connection.
- Don't upload large size files for conversion, the process may take longer time, even pause for no reason.
- Don't upload complicate files for conversion, the conversion quality will be greatly sacrificed when your PDF files are filled with tables, images, etc.
- Recheck the converted files and manually adjust the format or layout if necessary.
- Don't upload private files for conversion, your files are stored in the online server for a while, which may cause information leakage.
#1 pdftoexcelconverter
The reason why put this online PDF to Excel converter here is mainly due to the good conversion quality, you will find all the data are well formatted in individual row and column.
Pdftoexcelconverter is exclusively designed to convert both native and scanned PDFs into Excel. You can upload PDF files from Mac, Google Drive, Dropbox, OneDrive. And it processes the conversion quite fast.
Steps to Convert PDF to Excel on Mac online, free with pdftoexcelconverter
Pdf To Text Converter Free Mac Online
- Go to https://www.pdftoexcelconverter.net/.
- Click “Upload” or directly drag ad drop files into the program.
- The conversion will start automatically, once ready, a Download button will be available, click on the “Download” button to get your Excel output.
#2 online2pdf
It ranks as my second best online, free choice due to its satisfying conversion quality. By saying “Satisfying”, I mean online2pdf does bring better results than other similar online pdf converters, but in terms of format and layout intactness, it still requires users to manually adjust after the conversion.
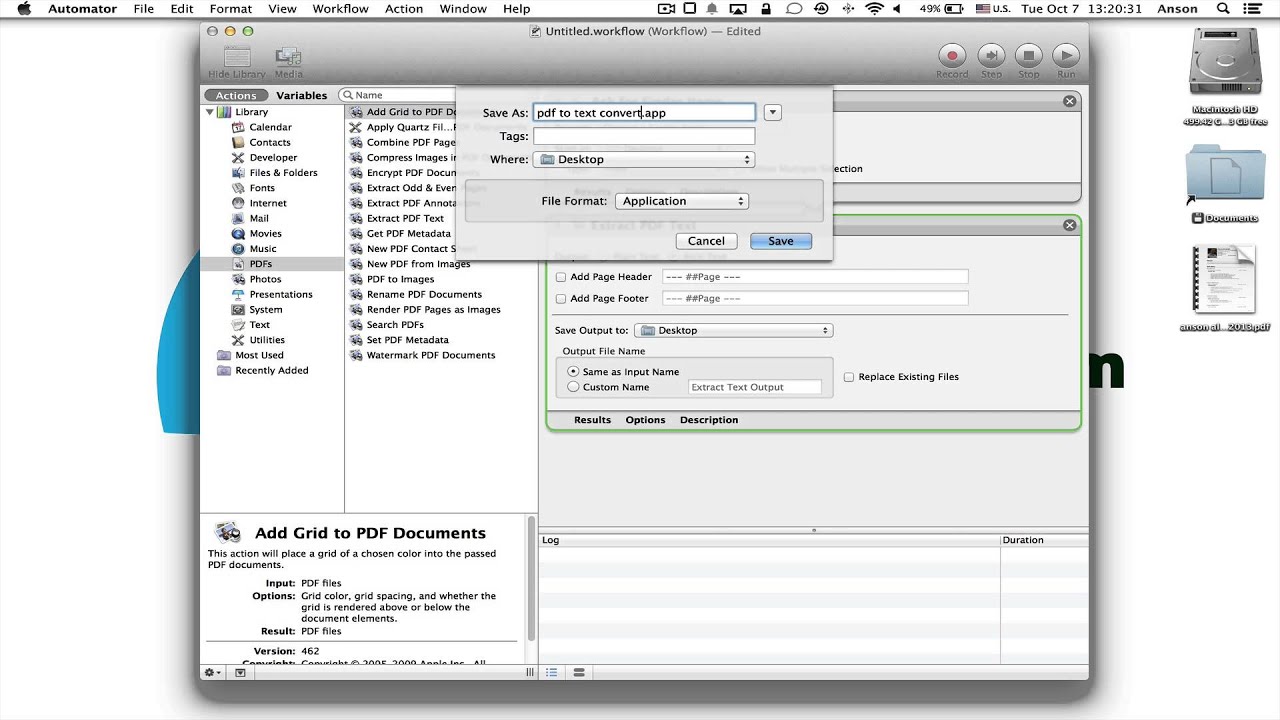
online2pdf.com allows you to upload multiple PDF files up to 100MB from your computer. After uploading, you can convert both native and scanned PDF files to Word, Excel, PowerPoint, RTF, TXT on Mac for free. Another impressive feature from online2pdf, lies in how it allows users to customize the Excel outputs.
Steps to Convert PDF to Excel on Mac online, free with online2pdf
- Go to online2pdf, upload PDFs files that you want to convert to Excel on mac.
- Choose output as Excel and select OCR if you have uploaded a scanned file.
- (Optional) In the Preferences box, manually adjust before converting PDF to Excel.
- Click “Convert” to turn PDF into Excel online.
Once the conversion finishes, the downloading for your Excel output will start automatically, just save to your preferred path on mac.
Convert PDF to Excel on Mac in Adobe Acrobat If You Have
Adobe Acrobat DC is a powerful tool to manage PDFs, you can view, create, export, sign, redact PDF, etc. With its feature of 'Export PDF', users will be allowed to convert PDF to Excel, Word, PowerPoint, Image even HTML.
How to convert PDF to Excel on Mac in Adobe Acrobat DC?
- Run Adobe Acrobat DC on your mac.
- Go to Tools>Export PDF.
- Choose Spreadsheet as output, you will be able to convert PDF to Excel on Mac with Adobe, no data or format is lost.
Pdf To Word Converter online, free
How to Convert PDF to Excel on Mac Using MS Excel?
If you don’t want to use any 3rd party tool or service for the conversion, you can utilize your Mac Microsoft Office Excel, it allows inserting PDF to Excel as URL or image.
#1 Insert PDF to Excel on Mac as URL Using Excel
- Upload the PDF into your cloud storage account, like Google Drive, Dropbox, etc., get the link.
- Copy the PDF file link.
- Paste the url to Excel document using Mac MS Excel.
- Save the Excel document.
#2 Insert PDF to Excel on Mac as Image Using Excel
- Run MS Excel on your Mac.
- Click on the cell where to insert the PDF, drag and drop PDF to Excel document, or you can click Insert and select the file to add.
- Choose the PDF page to insert, click Insert.
- Then go to File>Save.
Conclusion
In most cases, we seek free or low-cost solutions to perform document conversion, but only to find dedicated tools get the best results in the most efficient way. This is also true when we are trying to convert PDF to Excel on mac. According to above tests, free solutions do really help when you are not working on complicate PDF files. But if you want to retain original file quality and look for better user experience, you’d better try a professional PDF to Excel Converter like Cisdem PDF OCR Converter, it is worth a try.