The best answer is 'sometimes.' IF you're using vSphere 5.1 you can use the Web Client under OS-X. However, some operations only work with the vSphere desktop client, and other only work in the vSphere web client. If you can wait, the web client will become the only way to go, so there's some light at the end of the tunnel. Since the vSphere desktop client is a.NET application, it cannot be used from a Mac. The two options are to use a Windows machine from your Mac or to use the vSphere 5.5 Web Client. Using RDP For a long time the only way to use a Mac to manage vSphere was to not use the Mac. Esxi 5.5 Vsphere Client Download. From a Windows machine, open a Web browser. Enter the URL or IP address for the vCenter Server or host. Click Download vSphere Client under Getting Started. Click Save to download the vSphere Client installer.
If you are using a Linux-based pc or Mac OS X and want to manage a vSphere-environment then you might ask yourself the question if there is a native OS-version of the vSphere Client available for your platform.
The short answer is: no.
The longer answer is: do you need one? And is there an alternative? For most day to day operations you should move to the vSphere Web Client. And you can access that from your Linux system and Mac OS X. The only problem with that is that it only works with vCenter. So what do you do when your vCenter server is down or what to do if you only have one ESXi server?
There are a few tools that you can use to make administration for your environment simpler. But you would always need the vSphere Client on Windows at least once after installation of ESXi to for example import the vCenter Virtual Appliance (explained here) Or to create a virtual machine.
It is also possible to import the appliance from the command line with VMware's OVF Tool, which is available for Linux and Windows. How to do this is explained in this article.
Vsphere Client Mac Os X Download 10 11 6
Run a Windows VM in Player, Workstation or Fusion
To work with the full vSphere Client on Windows you can run it in a Windows virtual machine or from a physical Windows computer to configure the ESXi-host and create virtual machines. I personally run openSUSE and work with Linux for the largest part of the day. But from time to time there are Windows-based applications for which there really is no alternative and for those cases I have a Windows VM on my laptop.
Access your VM-console from Linux or Mac OS X with a VMware Player-console
Once your ESXi-host is up and running and you have multiple virtual machines running and maybe also vCenter deployed as a virtual appliance then you can access the console of those virtual machines with VMware Player. This tool is available as a download for Windows and Linux (www.vmware.com/go/downloadplayer) and it's included with Mac OS X.
With VMware Player installed you can run it from the command line and connect to an ESXi-host:
vmplayer -h
This will open a VMware Player window and requests login to the host. You can provide the host's IP-address with the -h parameter but if you leave it out you can enter it with the user credentials.
Once you are logged in you will see a list of available virtual machine. If the VM is not powered on and you open a console to the VM it will be powered on. If it's already running you can connect directly to the virtual machine. In the image below you see a VM running Windows. It also has the vSphere Client to allow you to manage the ESXi-host.
Host management with SSH and vCLI
You can also perform some management tasks from an SSH-connection to your host. You must enable your SSH-server on the ESXi-server before you can do this. You can enable this from the vSphere Client or from the Direct Console User Interface (DCUI) on the server's console. Once you have access with SSH and you want to use the DCUI for configuration purposes you can type this command:
dcui
And it will open the menu-based console in your SSH-session. To close it press ctrl-c.
Another possibility to work with your ESXi-host from the command line is to use the vSphere Command Line interface (vCLI). This can be installed as an application on your Linux-system but also on a Windows-system. Information and the download can be found here:
www.vmware.com/support/developer/vcli
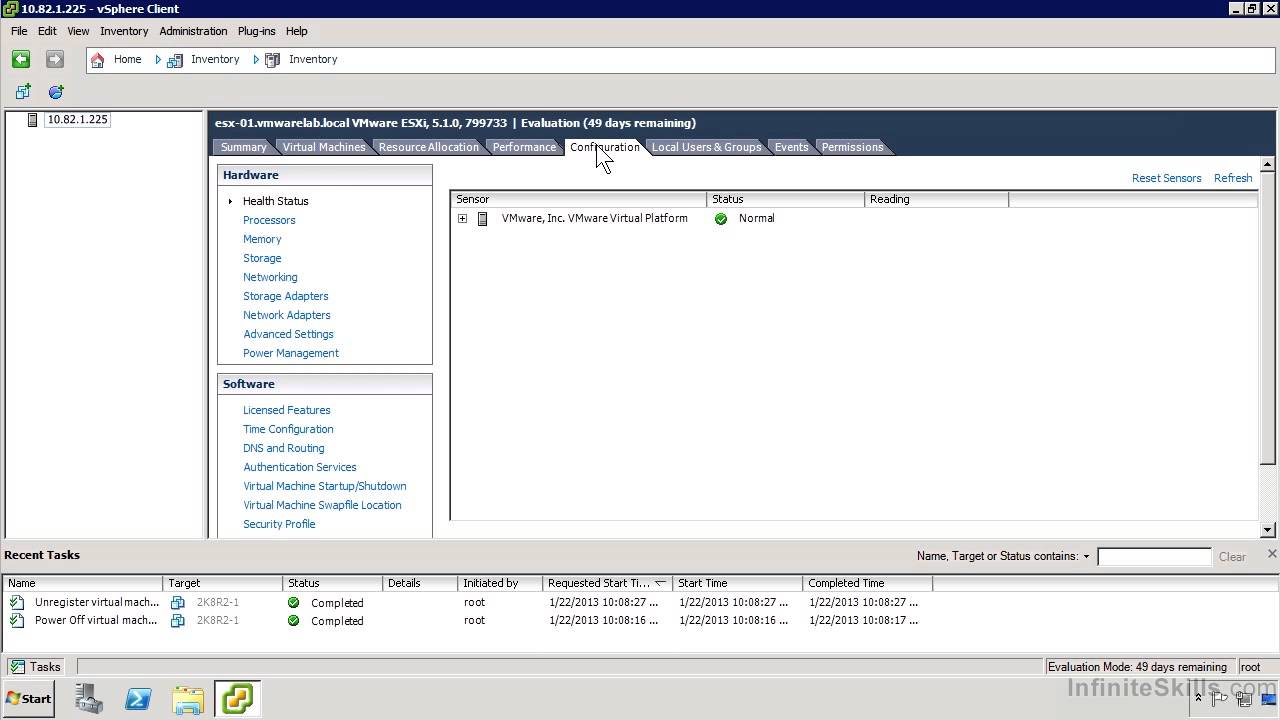
We all know that Mac OS is extremely popular with users. However, Mac OS can only be used with Mac machines. Now it’s easy to migrate Mac OS 10.12 into a virtual machine. Follow the simple steps to achieve it.
- VMware ESXi 6.0 doesn’t support OS X out of the box. So, the first thing you need to do is to customise the hypervisor layer by executing an Unlocker script by insanelymac.com. Please note that you will need to register on the site in order to download the Unlocker tool
- You need to enable SSH service on your ESXi host. In order to do that, login to the host using VMware vSphere Client and navigate to Configuration->Security Profile. From here click on Properties in the upper right corner where it says Services. The dialog Services Properties should appear and from here you can click on SSH->Options and choose Start and Stop with host. Click Start and then close all the open dialogs
- Transfer the Unlocker-files to the host using any SFTP client. Make sure you extract the files somewhere on your client before transfer and connect to the ESXi host using the user root. Once connected navigate to /vmfs/volumes/datastore/, replacing datastore with your actual datastore name. Create a new folder (mkdir) called tools and transfer your unlockerXXX directory
- Now cd into the uploaded directory and ensure the ESXi scripts have execute permissions by running chmod +x esxi-install.sh. Now run ./esxi-install.sh in order to install the Unlocker
- Reboot the ESXi host
For Mac OS X virtual machines you install or upgrade VMware Tools using an installer assistant. About this task If you use VMware Fusion or ESXi on a computer with an Apple label, you can create Mac OS X Server (10.5 or later) virtual machines and install VMware Tools. VMware has a VMware View Client for Mac OS X, as well as Linux, Apple iPad and Android at present. VMware View is only available for Windows based OS at present. The EULA License Agreement States the following:-2. Permitted License Uses and Restrictions. Up until now, If you wanted to run the vSphere Client on Mac OS X, you could go about implementing that via VMware Fusion by running a VM in Unity mode. If you didn’t know about Unity view, it removes or hides the VM from the screen and simply displays the applications that are running in the VM. VMware is the global leader in virtualization software, providing desktop and server virtualization products for virtual infrastructure solutions. Then create a new vm, select Typical and you should be able to select Other and then Apple Mac OS X 10.10 (64-bit). Complete the wizard, mount the ISO and install Mac OS X as usual. Complete the wizard, mount the ISO and install Mac OS X as usual.
Vcenter Desktop App
Download and create the bootable OS X Sierra ISO
Grab the Sierra installer app from the Apple App Store. Note, you need a real Mac in order to download and convert the Sierra installation disk. Once downloaded, minimize or close the installer.
Open the terminal and run the below command one after another.
# Mount the installer image hdiutil attach /Applications/Install macOS Sierra.app/Contents/SharedSupport/InstallESD.dmg -noverify -nobrowse -mountpoint /Volumes/install_app
# Create the Sierra Blank ISO Image of 7316mb with a Single Partition – Apple Partition Map
hdiutil create -o /tmp/Sierra.cdr -size 7316m -layout SPUD -fs HFS+J
# Mount the Sierra Blank ISO Image hdiutil attach /tmp/Sierra.cdr.dmg -noverify -nobrowse -mountpoint /Volumes/install_build
# Restore the Base System into the Sierra Blank ISO Image asr restore -source /Volumes/install_app/BaseSystem.dmg -target /Volumes/install_build -noprompt -noverify -erase
# Remove Package link and replace with actual files rm /Volumes/OS X Base System/System/Installation/Packages cp -rp /Volumes/install_app/Packages /Volumes/OS X Base System/System/Installation/
# Copy Sierra installer dependencies cp -rp /Volumes/install_app/BaseSystem.chunklist /Volumes/OS X Base System/BaseSystem.chunklist cp -rp /Volumes/install_app/BaseSystem.dmg /Volumes/OS X Base System/BaseSystem.dmg
# Unmount the installer image hdiutil detach /Volumes/install_app
Vmware Vsphere Client For Mac Os X
# Unmount the Sierra ISO Image hdiutil detach /Volumes/OS X Base System/

# Convert the Sierra ISO Image to ISO/CD master (Optional) hdiutil convert /tmp/ElCapitan.cdr.dmg -format UDTO -o /tmp/ElCapitan.iso
# Detach the volumes
hdiutil detach /Volumes/install_app
hdiutil detach /Volumes/OS X Base System/
hdiutil convert /tmp/Sierra.cdr.dmg -format UDTO -o /tmp/Sierra.iso
# Rename the Sierra ISO Image and move it to the desktop
mv /tmp/Sierra.iso.cdr ~/Desktop/Sierra.iso
Note : Once done it should have created a file called Sierra.iso on your desktop.
Create a virtual Mac OS X VM
The next step should be fairly simple if you have used ESXi before. As usual open your datastore and transfer the iso to wherever you normally store your installation files.
- Create a new vm,
- Select Typical and you should be able to select Other and then Apple Mac OS X 10.10 (64-bit). Complete the wizard, mount the ISO and install Mac OS X as usual.
- Choose desired language once you see the welcome screen,
- Please note that you must format the hard drive using the disk utility before it will be visible in the install wizard
- Choose Virtual disk and erase the partition
- Give a name and click “Erase”
- Click “Continue” button on the next consecutive screen, choose the Virtual HDD which is created and proceed the installation with on-screen instructions
Configure Mac OS X
It’s very important to install the VMware Tools as soon as possible after the install has finished. Without it Mac OS X might not awake from sleep and in general be very unreliable.
Very Important : I also recommend to turn off sleep and the screensaver in settings as these may cause issues. Driver genius old versions.
Finally, reboot and start enjoying your virtual Mac on non-Apple hardware.
You may also wish to read the software license agreement for Mac OS Sierra.
Follow our Twitter and Facebook feeds for new releases, updates, insightful posts and more.
(Disclaimer: The process potentially violates Apple’s End User License Agreement for macOS. Vsphere client download for mac. Please check the Agreement before following these steps.)
Like what you read? Rate usAs most people probably notice, the .vmdk files created by VMware for Mac OS X Operating Systems tend to continuously grow as time passes by, getting bigger and bigger after each update.
Luckily enough, there’s an easy fix that can be manually performed to reduce the vmdk file size. Here’s how you can pull it off in two steps, the first one within the guest OS (the Mac OS X) and the latter on the hosting PC environment.
- Launch your guest OS X Virtual Machine.
- Open the Finder app and retrieve the actual name of the HDD you need to shrink (for example, “Macintosh”).
- Open Terminal > Shell and issue the following command:
- sudo diskutil secureErase freespace0Macintosh
- use su instead of sudo for Mac OS X 10.9 or lower.
- if you receive a “Macintosh HD not found” error, open the Finder app again and be sure that the HDD name matches the one you wrote.
- sudo diskutil secureErase freespace0Macintosh
- Wait for the command to terminate its task: be warned that it will probably require some time (10+ minutes or more), depending on the current vmdk disk size and the performance of the hosting machine’s storage unit. It’s worth noting that when it comes around 90 percent a VMware error popup could possibly appear, which you can safely ignore (by hitting the Continue button) as long as it will continue the task up to completion.
- Once done, shutdown the Mac OS X VM – be sure to do that!
- On your main/hosting PC, open a Command Prompt (or Terminal > Shell) with elevated priviledges and type the following command:
- VMware-Pathvmware-vdiskmanager.exe-kVM-PathVM-name.vmdk
- (replace VMware-path with the path of VMware installation folder and VM-path with the path of the .vmdk file to shrink).
- VMware-Pathvmware-vdiskmanager.exe-kVM-PathVM-name.vmdk
The last operation can take some time (30+ minutes), but as soon as it’s done your .vmdk file will be shrinked down to its real and correct size, possibly saving up GBs of space!
Here are some screenshots showing the whole process: the first command on the Guest OS (Mac OS X Sierra):
Vsphere Client Mac Os X Download 10 11 4
The 90% VMware error message that you can safely ignore by hitting Continue:
And the command to be issued within the Hosting OS (Windows 10):
Vmware Vsphere Client For Windows 7 64-bit Download
That’s it! I sincerely hope that this procedure will help those who are struggling with this nasty issue, until VMware will implement the option to automatically perform such task.