Reusing the same NIC for multiple PXE initiated deployments in System Center Configuration Manager OSD. The following WQL Statement can be used to find all objects with a specific MAC Address registered select SMSRSystem.ResourceId, SMSRSystem.Name from SMSRSystem where SMSRSystem.MACAddresses like ##PRM:SMSRSystem.MACAddresses. Nov 27, 2016 Microsoft System Center 2012 Endpoint Protection for Mac Sierra 10.12 Support. Any time window for an update to this application to make it Sierra compatible? I have an entire university we would like to take to 10.12 this summer.
Microsoft Download Manager free download - Free Download Manager, GetGo Download Manager, Download Accelerator Manager, and many more programs. Start quickly with the most recent versions of Word, Excel, PowerPoint, Outlook, OneNote and OneDrive —combining the familiarity of Office and the unique Mac features you love. Be more productive Find the feature you need fast and create documents more easily with built-in automated design and research tools.
Download this app from Microsoft Store for Windows 10 Mobile, Windows Phone 8.1, Windows Phone 8. See screenshots, read the latest customer reviews, and compare ratings for Download Manager. Read reviews, compare customer ratings, see screenshots, and learn more about Microsoft Remote Desktop. Download Microsoft Remote Desktop for macOS 10.14 or later and enjoy it on your Mac. Use Microsoft Remote Desktop for Mac to connect to a remote PC or virtual apps and desktops made available by your admin. 9/10 - Download Microsoft Download Manager Free. Microsoft Download Manager is a download manager by Microsoft. Download Microsoft Download Manager to obtain Internet files in a more secure fashion. Adobe, Symantec and Microsoft, to name a few, are companies that have gained the respect and the.
-->Applies to: Configuration Manager (current branch)
Configuration Manager supports installing client software on Windows and macOS computers.
General requirements and limitations
Review the following requirements and limitations for all clients:
- Changing the startup type or Log on as settings for any Configuration Manager service isn't supported. This change can prevent key services from running correctly.
Windows computers
To manage the following Windows OS versions, use the client that's included with Configuration Manager. For more information, see How to deploy clients to Windows computers.
Supported client OS versions
Windows 10
For more detailed information, see Support for Windows 10.
Windows 8.1 (x86, x64): Professional, Enterprise
Windows Virtual Desktop
Windows Virtual Desktop is a desktop and app virtualization service that runs on Microsoft Azure. Starting in version 1906, use Configuration Manager to manage these virtual devices running Windows in Azure.
Similar to a terminal server, some of these virtual devices allow multiple concurrent active user sessions. To help with client performance, Configuration Manager now disables user policies on any device that allows these multiple user sessions. Even if you enable user policies, the client disables them by default on these devices, which include Windows 10 Enterprise multi-session and terminal servers.
The client only disables user policy when it detects this type of device during a new installation. For an existing client of this type that you update to this version, the previous behavior persists. On an existing device, it configures the user policy setting even if it detects that the device allows multiple user sessions.
If you require user policy in this scenario, and accept any potential performance impact, use one of the following methods to enable user policy:
In version 1910 and later, use client settings. In the Client Policy group, configure the following setting: Enable user policy for multiple user sessions.
In version 1906, use the Configuration Manager SDK with the SMS_PolicyAgentConfig server WMI class. Set the new
PolicyEnableUserPolicyOnTSproperty totrue.
Note
You can't use co-management with a client running Windows 10 Enterprise multi-session.
Supported server OS versions
Windows Server 2019: Standard, Datacenter Note 1
(Starting with Configuration Manager version 1806.)Windows Server 2016: Standard, Datacenter Note 1
Windows Storage Server 2016: Workgroup, Standard
Windows Server 2012 R2 (x64): Standard, Datacenter Note 1
Windows Storage Server 2012 R2 (x64)
Windows Server 2012 (x64): Standard, Datacenter Note 1
Windows Storage Server 2012 (x64)
Server Core
The following versions specifically refer to the Server Core installation of the OS. Note 3
Windows Server semi-annual channel versions are Server Core installations, such as Windows Server, version 1809. As a Configuration Manager client, they're supported the same as the associated Windows 10 semi-annual channel version. For more information, see Support for Windows 10.
Windows Server 2019 (x64) Note 2
Windows Server 2016 (x64) Note 2
Windows Server 2012 R2 (x64) Note 2
Windows Server 2012 (x64) Note 2
Note 1
Configuration Manager tests and supports Windows Server Datacenter editions, but isn't officially certified for Windows Server. Configuration Manager hotfix support isn't offered for issues that are specific to Windows Server Datacenter Edition. For more information on the Windows Server certification program, see Windows Server Catalog.
Note 2
To support client push installation, add the File Server service of the File and Storage Services server role. For more information about installing Windows features on Server Core, see Install roles, role services, and features by using Windows PowerShell cmdlets.
Note 3
The new Software Center app isn't supported on any version of Windows Server Core.
Windows Embedded computers
Manage Windows Embedded devices by installing the Configuration Manager client on the device. For more information, see Planning for client deployment to Windows Embedded devices.
Requirements and limitations
All client features are supported on Windows Embedded systems that don't have write filters enabled.
Clients that use one of the following are supported for all features except power management:
Enhanced Write Filters (EWF)
RAM File-Based Write Filters (FBWF)
Unified Write Filters (UWF)
The application catalog isn't supported for any Windows Embedded device.
Supported OS versions
Windows 10 Enterprise (x86, x64)
Windows 10 IoT Enterprise (x86, x64)
This version includes the long-term servicing channel (LTSC). For more information, see Overview of Windows 10 IoT Enterprise.Windows Embedded 8.1 Industry (x86, x64)
Windows Embedded 8 Standard (x86, x64)
Windows Thin PC (x86, x64)
Windows Embedded POSReady 7 (x86, x64)
Windows Embedded Standard 7 with SP1 (x86, x64)
Windows CE computers
Manage Windows CE devices with the Configuration Manager mobile device legacy client that is included with Configuration Manager.
Requirements and limitations
The mobile device client requires 0.78 MB of storage space for installation. Sign-in can require up to 256 KB of additional storage space.
Features for these mobile devices vary by platform and client type. For information about which management functions are supported, see Choose a device management solution.
Supported OS versions
Windows CE 7.0 (ARM and x86 processors)
Note
Support is deprecated for Windows CE 7.0 in Configuration Manager. For more information, see Removed and deprecated items for Configuration Manager clients.
Supported languages include
Chinese (simplified and traditional)
English (US)
French (France) /microsoft-autoupdate-frozen-mac/.
German
Italian
Japanese
Korean
Portuguese (Brazil)
Russian
Spanish (Spain)
Extended Security Updates and Configuration Manager
The Extended Security Updates (ESU) program is a last resort option for customers who need to run certain legacy Microsoft products past the end of support. For example, Windows 7. It includes Critical and/or Important security updates (as defined by the Microsoft Security Response Center (MSRC)) for a maximum of three years after the product’s End of Extended Support date.
Products that are beyond their support lifecycle aren't supported for use with Configuration Manager. This includes any products that are covered under the ESU program. Security updates released under the ESU program will be published to Windows Server Update Services (WSUS). These updates will appear in the Configuration Manager console. While products that are covered under the ESU program are no longer supported for use with Configuration Manager, the latest released version of Configuration Manager current branch can be used to deploy and install Windows security updates released under the program. The latest released version can also be used to deploy Windows 10 to devices running Windows 7.
Client management features not related to Windows software update management or OS deployment will no longer be tested on the operating systems covered under the ESU program and we don't guarantee that they'll continue to function. It's highly recommended to upgrade or migrate to a current version of the operating systems as soon as possible to receive client management support.
Mac computers
Manage Apple Mac computers with the Configuration Manager client for macOS.
The macOS client installation package isn't supplied with the Configuration Manager media. Download it from the Microsoft Download Center, Microsoft Endpoint Configuration Manager - macOS Client (64-bit).
For more information, see How to deploy clients to Macs.
Microsoft Download Manager Mac Torrent
Requirements and limitations
- Installing or running the Configuration Manager client for macOS on computers under an account other than root isn't supported. Doing so can prevent key services from running correctly.
Supported versions
macOS Catalina (10.15) (requires Configuration Manager site version 1910 or later, and Configuration Manager client for macOS version 5.0.8742.1000 or later)
macOS Mojave (10.14)
macOS High Sierra (10.13)
Linux and UNIX servers
Important
Configuration Manager version 1902 drops support for Linux and UNIX as a client. Deprecation was announced with version 1802. Consider Microsoft Azure Management for managing Linux servers. Azure solutions have extensive Linux support that in most cases exceed Configuration Manager functionality, including end-to-end patch management for Linux.
The Linux and UNIX client installation packages aren't supplied with the Configuration Manager media. Download the Clients for Additional Operating Systems from the Microsoft Download Center. In addition to client installation packages, the client download includes the script that manages the installation of the client on each computer.
Requirements and limitations
To review OS file dependencies for the client for Linux and UNIX, see Prerequisites for client deployment to Linux and UNIX servers.
For an overview of supported management capabilities for Linux or UNIX, see How to deploy clients to UNIX and Linux servers.
For supported versions of Linux and UNIX, the listed version includes all subsequent minor versions. For example, CentOS version 6 includes CentOS 6.3. Similarly, support for an OS that uses service packs (such as SUSE Linux Enterprise Server 11 SP1) includes subsequent service packs for that OS version.
For information about client installation packages and the Universal Agent, see How to deploy clients to UNIX and Linux servers.
Supported versions
The following versions are supported by using the indicated .tar file.
AIX
| Version | TAR file |
|---|---|
| Version 6.1 (Power) | ccm-Aix61ppc.<build>.tar |
| Version 7.1 (Power) | ccm-Aix71ppc.<build>.tar |
CentOS
| Version | TAR file |
|---|---|
| Version 5 x86 | ccm-Universalx86.<build>.tar |
| Version 5 x64 | ccm-Universalx64.<build>.tar |
| Version 6 x86 | ccm-Universalx86.<build>.tar |
| Version 6 x64 | ccm-Universalx64.<build>.tar |
| Version 7 x64 | ccm-Universalx64.<build>.tar |
Debian
| Version | TAR file |
|---|---|
| Version 5 x86 | ccm-Universalx86.<build>.tar |
| Version 5 x64 | ccm-Universalx64.<build>.tar |
| Version 6 x86 | ccm-Universalx86.<build>.tar |
| Version 6 x64 | ccm-Universalx64.<build>.tar |
| Version 7 x86 | ccm-Universalx86.<build>.tar |
| Version 7 x64 | ccm-Universalx64.<build>.tar |
| Version 8 x86 | ccm-Universalx86.<build>.tar |
| Version 8 x64 | ccm-Universalx64.<build>.tar |
HP-UX
| Version | TAR file |
|---|---|
| Version 11iv3 IA64 | ccm-HpuxB.11.31i64.<build>.tar |
Oracle Linux
| Version | TAR file |
|---|---|
| Version 5 x86 | ccm-Universalx86.<build>.tar |
| Version 5 x64 | ccm-Universalx64.<build>.tar |
| Version 6 x86 | ccm-Universalx86.<build>.tar |
| Version 6 x64 | ccm-Universalx64.<build>.tar |
| Version 7 x64 | ccm-Universalx64.<build>.tar |
Red Hat Enterprise Linux (RHEL)
| Version | TAR file |
|---|---|
| Version 5 x86 | ccm-Universalx86.<build>.tar |
| Version 5 x64 | ccm-Universalx64.<build>.tar |
| Version 6 x86 | ccm-Universalx86.<build>.tar |
| Version 6 x64 | ccm-Universalx64.<build>.tar |
| Version 7 x64 | ccm-Universalx64.<build>.tar |
Solaris
| Version | TAR file |
|---|---|
| Version 10 x86 | ccm-Sol10x86.<build>.tar |
| Version 10 SPARC | ccm-Sol10sparc.<build>.tar |
| Version 11 x86 | ccm-Sol11x86.<build>.tar |
| Version 11 SPARC | ccm-Sol11sparc.<build>.tar |
SUSE Linux Enterprise Server (SLES)
| Version | TAR file |
|---|---|
| Version 10 SP1 x86 | ccm-Universalx86.<build>.tar |
| Version 10 SP1 x64 | ccm-Universalx64.<build>.tar |
| Version 11 SP1 x86 | ccm-Universalx86.<build>.tar |
| Version 11 SP1 x64 | ccm-Universalx64.<build>.tar |
| Version 12 x64 | ccm-Universalx64.<build>.tar |
Ubuntu
| Version | TAR file |
|---|---|
| Version 10.04 LTS x86 | ccm-Universalx86.<build>.tar |
| Version 10.04 LTS x64 | ccm-Universalx64.<build>.tar |
| Version 12.04 LTS x86 | ccm-Universalx86.<build>.tar |
| Version 12.04 LTS x64 | ccm-Universalx64.<build>.tar |
| Version 14.04 LTS x86 | ccm-Universalx86.<build>.tar |
| Version 14.04 LTS x64 | ccm-Universalx64.<build>.tar |
| Version 16.04 LTS x86 | ccm-Universalx86.<build>.tar |
| Version 16.04 LTS x64 | ccm-Universalx64.<build>.tar |
On-premises MDM
Configuration Manager has built-in capabilities for managing mobile devices that are on-premises without installing client software. For more information, see Manage mobile devices with on-premises infrastructure.
Supported operating systems
Windows 10 Pro (x86, x64)
Windows 10 Pro Enterprise (x86, x64)
Windows 10 IoT Enterprise (x86, x64)
This version includes the long-term servicing channel (LTSC). For more information, see Overview of Windows 10 IoT Enterprise.Windows 10 IoT Mobile EnterpriseMicrosoft office australia for mac.
Windows 10 Team for Surface Hub
Windows 10 Mobile
Windows 10 Mobile Enterprise
Note
Support is deprecated for Windows 10 Mobile and Windows 10 Mobile Enterprise in Configuration Manager. For more information, see Removed and deprecated items for Configuration Manager clients.
Exchange Server connector
Configuration Manager supports limited management of devices that connect to your Exchange Server, without installing the Configuration Manager client. For more information, see Manage mobile devices with Configuration Manager and Exchange.
Supported versions of Exchange Server
Exchange Online (Office 365): This version includes Business Productivity Online Standard Suite
Exchange Server 2016
Exchange Server 2013
Exchange Server 2010 SP1 or Exchange Server 2010 SP2
Applies to: Configuration Manager (current branch)
Your organization's IT admin uses Software Center to install applications, software updates, and upgrade Windows. This user guide explains the functionality of Software Center for users of the computer.
General notes about Software Center functionality:
This article describes the latest features of Software Center. If your organization is using an older but still supported version of Software Center, not all features are available. For more information, contact your IT admin.
Your IT admin may disable some aspects of Software Center. Your specific experience may vary.
How to open Software Center
For the simplest method to start Software Center on a Windows 10 computer, press Start and type Software Center. You may not need to type the entire string for Windows to find the best match.
If you navigate the Start menu, look under the Microsoft Endpoint Manager group for the Software Center icon.
Note
The Start menu path changed in version 1910. In version 1906 and earlier, the folder name is Microsoft System Center. When you update Configuration Manager to version 1910 or later, make sure to update any internal documentation that you maintain to include this new location.
Applications
Select the Applications tab to find and install applications that your IT admin deploys to you or this computer.
- All: Shows all applications that you can install
- Required: Your IT admin enforces these applications. If you uninstall one of these applications, Software Center reinstalls it.
- Filters: Your IT admin may create categories of applications. If available, select the drop-down list to filter the view to only those applications in a specific category. Select All to show all applications.
- Sort by: Rearrange the list of applications. By default this list sorts by Most recent. Recently available applications are listed with a New tag that is visible for 7 days.
- Search: Still can't find what you're looking for? Enter keywords in the Search box to find it!
- Switch the view: Select the icons to switch the view between list view and tile view. By default the applications list shows as graphic tiles.
- Tile view: Your IT admin can customize the icons. Below each tile displays the application name, publisher, and version.
- List view: This view displays the application icon, name, publisher, version, and status.
Install multiple applications
Install more than one application at a time instead of waiting for one to finish before starting the next. Not all applications qualify:
- The app is visible to you
- The app isn't already downloading or installed
- Your IT admin doesn't require approval to install the app
To install more than one application at a time:
- To enter multi-select mode in the list view, select the multi-select icon in the upper right corner.
- Select two or more apps to install by selecting the checkbox to the left of the apps in the list.
- Select the Install Selected button.
Microsoft's expression encoder for mac. The apps install as normal, only now in succession.
System Center Configuration Manager Download
Updates
Select the Updates tab to view and install software updates that your IT admin deploys to this computer.
- All: Shows all updates that you can install
- Required: Your IT admin enforces these updates.
- Sort by: Rearrange the list of updates. By default this list sorts by Application name: A to Z.
To install updates, select Install All.
To only install specific updates, select the icon to enter multi-select mode. Check the updates to install, and then select Install Selected.
Operating Systems
Select the Operating Systems tab to view and install versions of Windows that your IT admin deploys to this computer.
- All: Shows all Windows versions that you can install
- Required: Your IT admin enforces these upgrades.
- Sort by: Rearrange the list of updates. By default this list sorts by Application name: A to Z.
Installation status
Select the Installation status tab to view the status of applications. You may see the following states:
- Installed: Software Center already installed this application on this computer.
- Downloading: Software Center is downloading the software to install on this computer.
- Failed: Software Center encountered an error in trying to install the software.
- Scheduled to install after: Shows the date and time of the device's next maintenance window to install upcoming software. Maintenance windows are defined by your IT admin.
- The status can be seen in the All and the Upcoming tab.
- You can install before the maintenance window time by selecting the Install Now button.
Device compliance
Select the Device compliance tab to view the compliance status of this computer.
Select Check compliance to evaluate this device's settings against the security policies defined by your IT admin.
Options
Select the Options tab to view additional settings for this computer.
Work information
Indicate the hours that you typically work. Your IT admin may schedule software installations outside your business hours. Allow at least four hours each day for system maintenance tasks. Your IT admin can still install critical applications and software updates during business hours.
Select the drop-down lists to select the earliest and latest hours that you use this computer. By default these values are from 5 AM through 10 PM
Select the checkbox next to the days of the week that you typically use this computer. Software Center only selects the weekdays by default.
Specify whether you regularly use this computer to do your work. Your administrator might automatically install applications or make additional applications available to primary computers.
- Select I regularly use this computer to do my work if the computer you're using is a primary computer.
Power management
Your IT admin may set power management policies. These policies help your organization conserve electricity when this computer isn't in use.
To make this computer exempt from these policies, select the checkbox Do not apply power settings from my IT department to this computer. This setting is disabled by default; the computer applies power settings.
Computer maintenance
Specify how Software Center applies changes to software before the deadline
- Automatically install or uninstall required software and restart the computer only outside of the specified business hours: This setting is disabled by default.
- Suspend Software Center activities when my computer is in presentation mode: This setting is enabled by default.
- Sync Policy: Select this button when instructed by your IT admin. This computer checks with the servers for anything new, such as applications, software updates, or operating systems.
Custom tab in Software Center
Your IT admin might have added an additional tab to Software Center. This tab is named by your admin and leads to a web site they specify. For instance, you might have a tab called 'Help Desk' that leads to your organization's help desk web site.
What you need to install Windows 10 on Mac
- MacBook introduced in 2015 or later
- MacBook Air introduced in 2012 or later
- MacBook Pro introduced in 2012 or later
- Mac mini introduced in 2012 or later
- iMac introduced in 2012 or later1
- iMac Pro (all models)
- Mac Pro introduced in 2013 or later
The latest macOS updates, which can include updates to Boot Camp Assistant. You will use Boot Camp Assistant to install Windows 10.
64GB or more free storage space on your Mac startup disk:
- Your Mac can have as little as 64GB of free storage space, but at least 128GB of free storage space provides the best experience. Automatic Windows updates require that much space or more.
- If you have an iMac Pro or Mac Pro with 128GB of memory (RAM) or more, your startup disk needs at least as much free storage space as your Mac has memory.2
An external USB flash drive with a storage capacity of 16GB or more, unless you're using a Mac that doesn't need a flash drive to install Windows.
A 64-bit version of Windows 10 Home or Windows 10 Pro on a disk image (ISO) or other installation media. If installing Windows on your Mac for the first time, this must be a full version of Windows, not an upgrade.
- If your copy of Windows came on a USB flash drive, or you have a Windows product key and no installation disc, download a Windows 10 disk image from Microsoft.
- If your copy of Windows came on a DVD, you might need to create a disk image of that DVD.
How to install Windows 10 on Mac
To install Windows, use Boot Camp Assistant, which is included with your Mac.
Microsoft Download Manager Mac Download
1. Check your Secure Boot setting
Learn how to check your Secure Boot setting. The default Secure Boot setting is Full Security. If you changed it to No Security, change it back to Full Security before installing Windows. After installing Windows, you can use any Secure Boot setting without affecting your ability to start up from Windows.
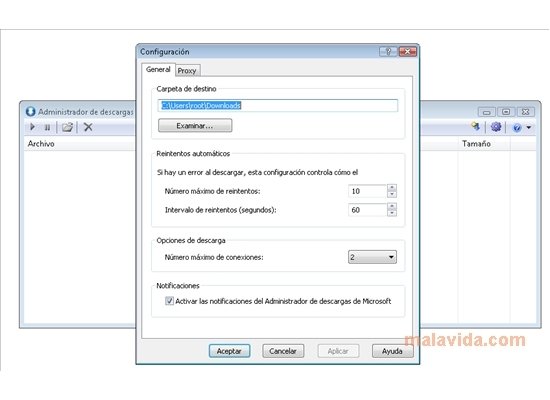
2. Use Boot Camp Assistant to create a Windows partition
Open Boot Camp Assistant, which is in the Utilities folder of your Applications folder. Follow the onscreen instructions.
- If you're asked to insert a USB drive, plug your USB flash drive into your Mac. Boot Camp Assistant will use it to create a bootable USB drive for Windows installation.
- When Boot Camp Assistant asks you to set the size of the Windows partition, remember the minimum storage-space requirements in the previous section. Set a partition size that meets your needs, because you can't change its size later.
3. Format the Windows (BOOTCAMP) partition
When Boot Camp Assistant finishes, your Mac restarts to the Windows installer. If the installer asks where to install Windows, select the BOOTCAMP partition and click Format. In most cases, the installer selects and formats the BOOTCAMP partition automatically.
4. Install Windows
Download Microsoft Virtual Machine Manager
Unplug any external devices that aren't necessary during installation. Then click Next and follow the onscreen instructions to begin installing Windows.
Download Microsoft Virtual Machine Manager
5. Use the Boot Camp installer in Windows
After Windows installation completes, your Mac starts up in Windows and opens a ”Welcome to the Boot Camp installer” window. Follow the onscreen instructions to install Boot Camp and Windows support software (drivers). You will be asked to restart when done.
- If the Boot Camp installer never opens, open the Boot Camp installer manually and use it to complete Boot Camp installation.
- If you have an external display connected to a Thunderbolt 3 port on your Mac, the display will be blank (black, gray, or blue) for up to 2 minutes during installation.
How to switch between Windows and macOS
Restart, then press and hold the Option (or Alt) ⌥ key during startup to switch between Windows and macOS.
Learn more
If you have one of these Intel-based Mac models using OS X El Capitan or later, you don't need a USB flash drive to install Windows:
- MacBook introduced in 2015 or later
- MacBook Air introduced in 2017 or later3
- MacBook Pro introduced in 2015 or later3
- iMac introduced in 2015 or later
- iMac Pro (all models)
- Mac Pro introduced in late 2013 or later
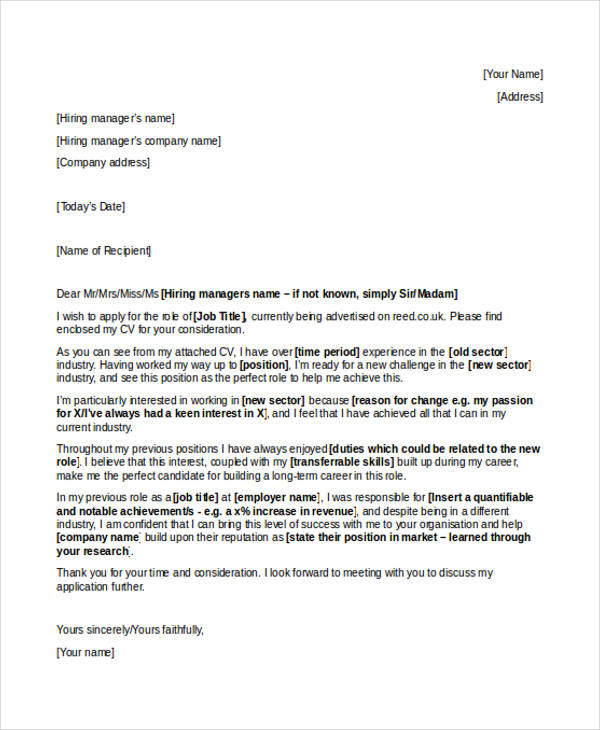
To remove Windows from your Mac, use Boot Camp Assistant, not any other utility.
For more information about using Windows on your Mac, open Boot Camp Assistant and click the Open Boot Camp Help button.
1. If you're using an iMac (Retina 5K, 27-inch, Late 2014) or iMac (27-inch, Late 2013) or iMac (27-inch, Late 2012) with a 3TB hard drive and macOS Mojave or later, learn about an alert you might see during installation.
2. For example, if your Mac has 128GB of memory, its startup disk must have at least 128GB of storage space available for Windows. To see how much memory your Mac has, choose Apple menu > About This Mac. To see how much storage space is available, click the Storage tab in the same window.
3. These Mac models were offered with 128GB hard drives as an option. Apple recommends 256GB or larger hard drives so that you can create a Boot Camp partition of at least 128GB.